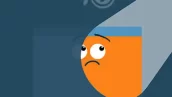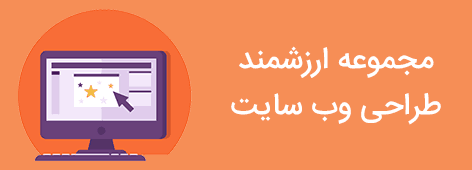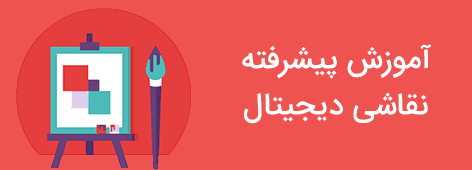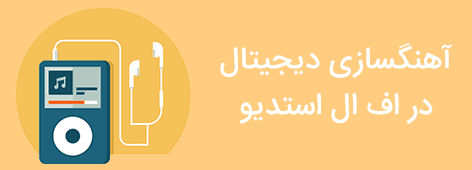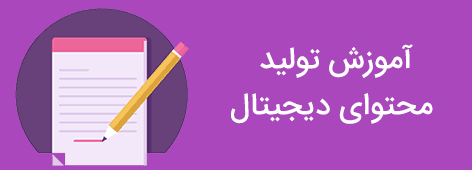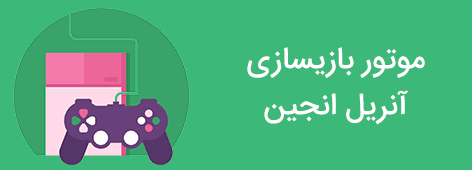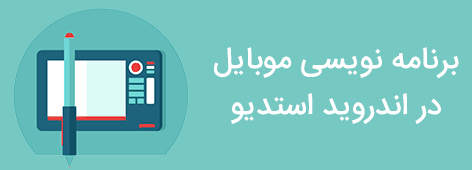آموزش نصب بسته نصبی در سی پنل
در این آموزش می خواهیم توضیح دهیم که چگونه قالب های حرفه ای را بر روی سایت خود نصب و فعالسازی کنید.
قبل از هر چیز وقتی که شما قالب را از وردلند خریداری می کنید دو فایل به شما تحویل داده می شود(فایل تکی قالب و فایل بسته نصبی قالب) . فایل بسته نصبی قالب می تواند با نصب شدن بر روی وب سایت شما سایتی دقیقا مشابه دمو پیش نمایش قالب در وب سایت وردلند نمایش دهند.
در همین ضمینه وب سایت تخصصی ورد لند با کادر مجرب و سابقه کاری ۱۰ ساله شما را به این آموزش جالب دعوت میکند
نکته: بعد از نصب بسته نصبی آسان٬ وارد پیشخوان وردپرس > تنظیمات > خواندن شوید. اگر تیک گزینه “از موتورهای جستجو درخواست کن محتوای سایت را بررسی نکنند” فعال بود. آنرا غیر فعال کنید.
آموزش نصب بسته نصبی در سی پنل بصورت تصویری
برای شروع نصب قالب ابتدا وارد سی پنل میشویم. اطلاعات ورود به سی پنل را از هاستینگ خود دریافت کنید. برای ورود به مدیریت فایلها می بایست وارد file manager شویم.
بعد از آن وارد public html میشویم تا وارد پوشه root اصلی وبسایت شویم.
وقتی وارد پوشه public html شدیم در اینجا هر فایلی که وجود دارد را می بایست حذف شود. سپس هاست خالی و آماده برای نصب قالب می باشد. اگر روی هاست محتوای داشته باشید با حذف کردن تمام محتوا ها از بین میرود. برای اینکه محتوا های خود را از دست ندهید ابتدا backup می گیریم و در جای دیگر ذخیره می کنیم و بعد از نصب قالب می توانیم محتوا را انتقال دهیم.
بعد از اینکه public html خالی شد، upload را کلیک کرده و فایل بسته نصبی را که دانلود کردیم، upload می کنیم.
در این مرحله توجه داشته باشید که حتما هاستی که شما تهیه می کنید باید فضای کافی را برای نصب قالب داشته باشد. پیشنهاد ما برای فضای مناسب قالب های حرفه ای هاست ۱۰۰۰ مگابایت تهیه کنید.حتما توجه داشته باشید اگر در این مرحله بعد از اینکه فایل را upload کردیم و نتوانستیم extract کنیم فضای دیسک را ۱۰۰۰ مگابایت قرار دهید .
هنگامی که فایل به صورت کامل upload شد، می توانیم در پوشه public html فایل را از حالت فشرده خارج کنیم. در اینجا فایل اصلی که upload کرده بودیم را حذف می کنیم. زمانی که از حالت فشرده خارج شد دو تا فایل به ما می دهد. یک فایل archive.zip و یک فایل installer.php. توجه داشته باشید که بجز این دو فایل هیچ فایل دیگری در پوشه نباشد. و بعد از آن آدرس سایت را در یک مرورگر جدا وارد می کنیم با پسوند installer.php مانند : site.ir/installer.php به این شکل installer.php اجرا می شود.
با انتخاب گزینه next به مرحله بعد می رویم. در این مرحله از ما اطلاعات دیتابیس می خواهد. کاری که باید انجام دهیم ابتدا یک دیتابیس می سازیم و سپس اطلاعات را در اینجا وارد میکنیم.
برای ساخت دیتابیس به صفحه اصلی سی پنل برمی گردیم و MySQL® Database Wizard را انتخاب می کنیم.
در این قسمت یک نام برای دیتابیس انتخاب می کنیم، در مرحله بعد دوباره یوزر را انتخاب کرده و با password generator یک رمز عبور می سازیم و رمز را وارد می کنیم. و در پایان ساخت یوزر دیتابیس و در این مرحله گزینه ALL PRIVILEGES را انتخاب کرده و دکمه next را می زنیم. ای اینجا دیتابیس ساخته شده است.
در اینجا یوزر و پسورد دیتابیس را وارد کرده و بعد از ان تست دیتابیس را انتخاب کرده وقتی پیغام success دیتابیس و سبز رنگ باشه یعنی دیتابیس به صورت کامل با وردپرس ارتباط برقرار کند.
در مرحله بعد گزینه advanced options را انتخاب کرده و یوزر و پسورد برای سایت وردپرسی خود انتخاب می کنیم.
و سپس دکمه next را انتخاب می کنیم. اگر در این قسمت هیچ خطایی رخ نداد نصب با موفقیت انجام می شود.
و در آخر test site را انتخاب کرده و وارد وبسایت شویم. و در اینجا سایتی مشابه دمو همان قالب مورد نظر در اینجا خواهید داشت. برای وارد شدن به پنل مدیریت خود به این صورت site.ir/wp-admin را وارد می کنیم و با وارد کردن یوزر و پسورد با موفقیت وارد پنل مدیریت شوید و تغییرات وبسایت خود را به راحتی انجام دهید.
لطفا جهت همکاری و بهتر کار کردن کادر وب سایت ورد لند نظرات خود را برای ما ارسال کنید باتشکر میدیر محترم وب سایت وردلند
 وردلند | تجربه ای متفاوت از فروش فایل
وردلند | تجربه ای متفاوت از فروش فایل